How to Trim Twitch Videos and Upload Them to Youtube
Twitch is one of the virtually sought-after platforms for live video streaming today with a majority of streams beingness gaming content.
In parallel, YouTube Gaming is evolving to be another platform preferred by gaming content creators that helps them get more visibility.
Several new streamers have started choosing YouTube over Twitch and many others have switched from Twitch to YouTube! This resulted in a lot of content been recycled from Twitch to YouTube with the help of a video editor.
As Twitch does not allow you to download the videos natively from its website, we've curated a few ways to download Twitch clips for your ease.

Here'south what nosotros'll explore:
-
How to download Twitch clips?
-
How to convert your best Twitch videos into YouTube videos using Clipchamp tools?
How to download Twitch Clips?
Here are few means to download Twitch video clips:
4k Video Downloader
4k video downloader allows you to download the Twitch video clip by copying the link of a Twitch video prune and pasting the link in their software. Although it seems convenient as y'all need to install the software, there are a few limitations to it. For example, y'all cannot record live streams and there are no options to trim the videos. Lastly, please note that software will not work for Chromebook users.
Twitch Leecher
Twitch Leecher is a software that allows y'all to download Twitch video clips after connecting your Twitch account. It also has a search option to make it easier for you lot to find Twitch video clips. While downloading the clip, it gives you lot an option to select and download a portion of the video by inputting the duration based on the timestamp. Worth noting that this software is express to Windows users but.
Clipchamp'southward Screen Recorder
The free screen recorder by Clipchamp is another way to download your Twitch video clips. What is interesting is that this versatile screen recorder can be used every bit a Twitch clip downloader without leaving your browser.
Since the recorder allows yous to record a browser tab likewise as audio, you can tape live streams as well.
This screen recorder comes as an add-on feature o Clipchamp's video editor. With the timeline-style editor, you can trim and clip your recordings, add filters, and video overlay movement text to produce great videos.
It is supported across all operating systems and boasts of its smooth in-browser UI. You tin even catechumen all your Twitch videos for your YouTube aqueduct. Cheque out this step-past-step guide on how to record screen online to become started.
Step ane. Create an account or Log in
Sign up for Clipchamp for free or log in to your existing Clipchamp business relationship.
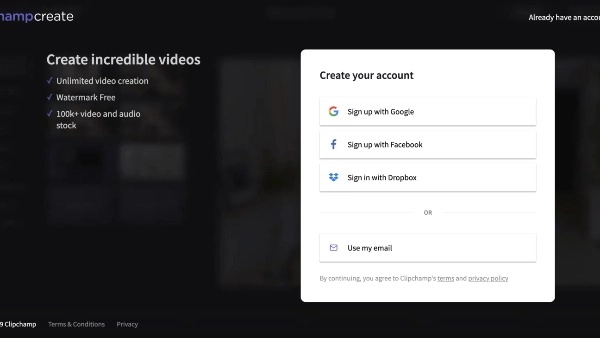
Step 2. Create a new projection
Click on Create a video push on the top correct corner of Clipchamp create. A popular-up window shall appear within the software request you to cull between five unlike formats. Select the format that is best suited for your projection, in this example, the xvi:ix ratio would be the best to record Twitch video clips.
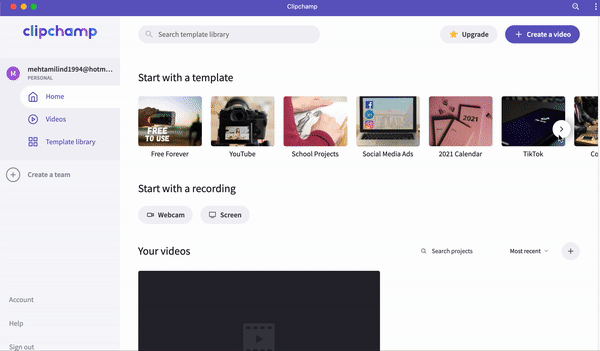
Footstep 3. Start screen tape
When y'all open the video editor yous volition discover a Record Screen button located but above the editing timeline. Click on this button, a new window shall appear requesting y'all to cull the screen that you want to record. Select the window where y'all've opened Twitch and click the Share push to start recording the Twitch Prune.
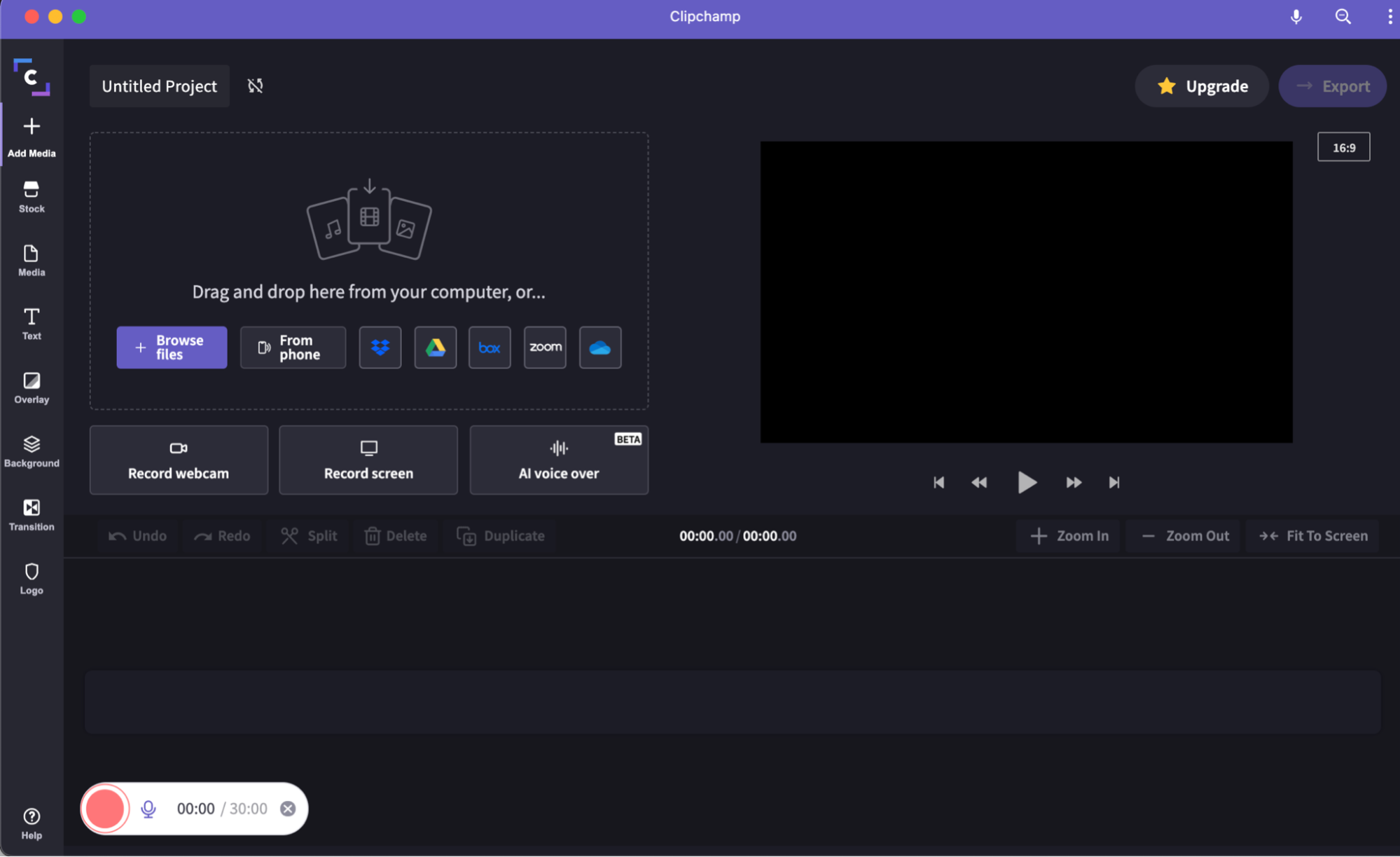
Step 4. Screen Record with Audio
If you want to add a alive voice-over on the Twitch screen recording, a notification will pop-up and y'all will need to allow the microphone to record your audio. Alternatively, if you want to record the Twitch video prune'due south sound you lot can select the particular tab where Twitch is open and check the Share Sound box in the lesser left corner of the window. Click on the Share push button to showtime recording your audio.
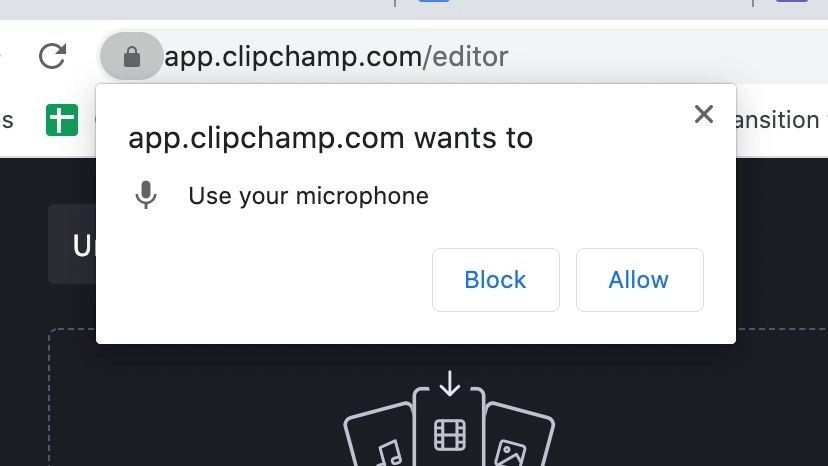
Stride v. Record your screen
You're all set to record your screen, any actions yous take within the recording window will be downloaded to the video editor.
Step six. Stop screen recording
While you are recording the pinnacle tab that says 'app.clipchamp.com' has a button that says stop sharing. Click on the button to finish your screen recording This will take you to the video editor where a pop-upwardly will enquire you lot to choose either add together the project or retake the recording. Click on add the project. The video clip shall appear on the video editor.
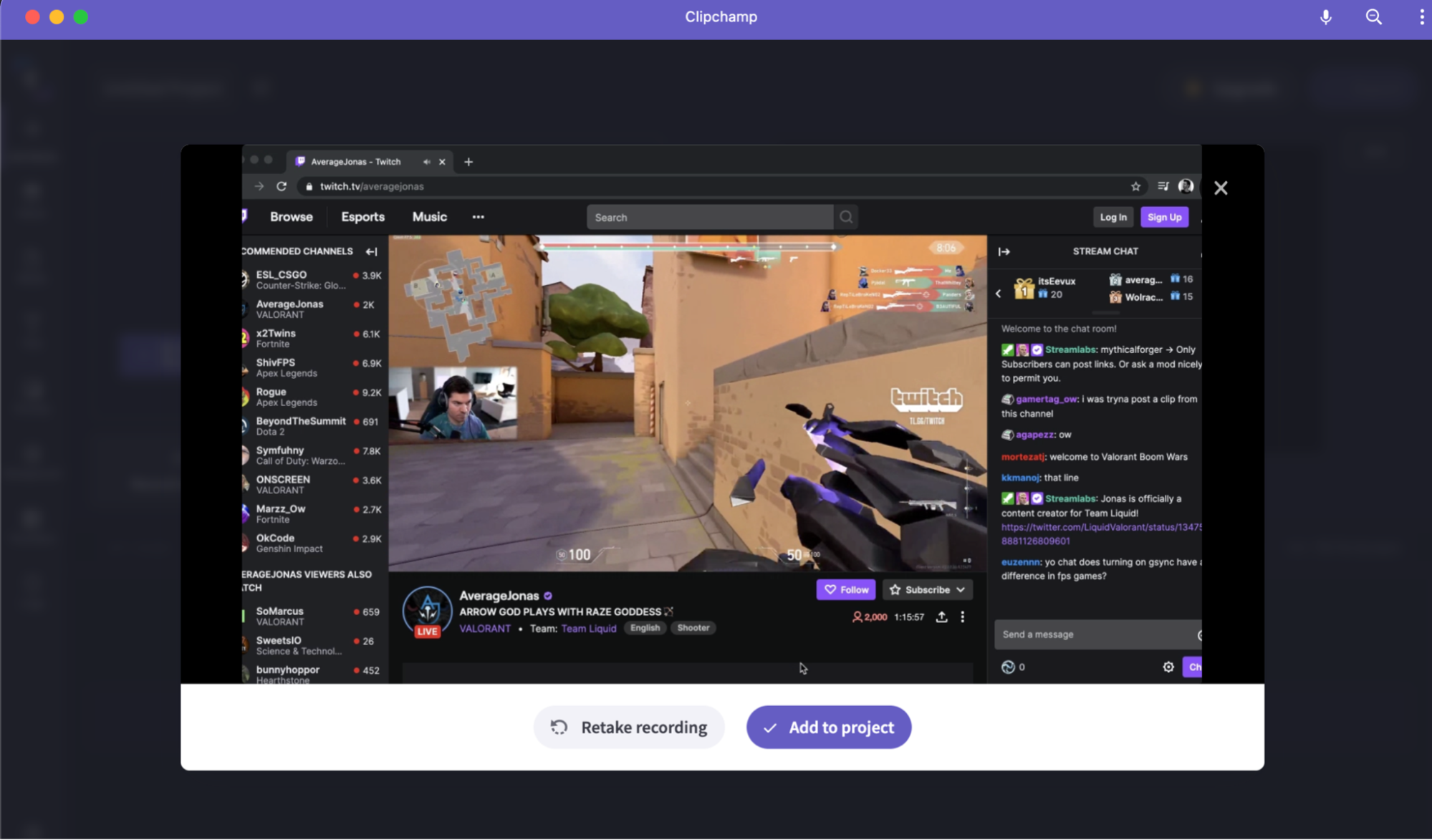
Footstep 7. Add the file to the timeline and edit
You need to elevate and drop the added video clip to the video editor'southward timeline. Since you're making it for YouTube yous need to reach out to a wider audience. Yous can apply multiple cuts, trim the video from places that you don't want to put in your YouTube video.
Adding transitions and effects can brand your video appear professional. If you've non added a voiceover already, you can even cull from Clipchamp'south AI voiceover and add music that suits your videos from the countless audio library.
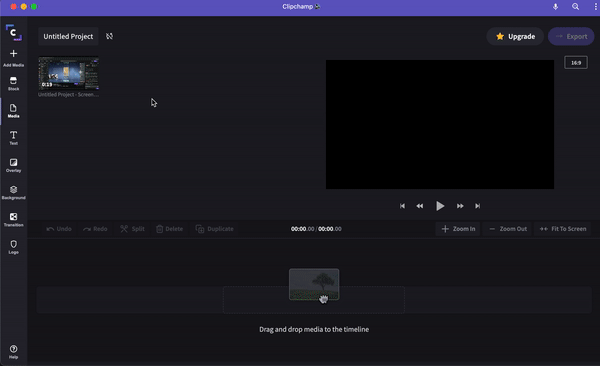
Step 8. Export and Upload
In one case you lot're done editing, re-check your timeline and play through the entire video to be sure that you want to export. When you're sure yous tin can click on the consign button that you'll find in the top right corner of the software.
Since most of YouTube'due south users are on mobile devices and near of the mobile devices now come with 1080p FullHD screens. Yous tin cull to export your Twitch video clip on 1080p so that information technology is uploaded on YouTube on FullHD resolution.
Become started with Clipchamp
Sign up to Clipchamp and create amazing Twitch videos for your YouTube channel.
Source: https://clipchamp.com/en/blog/how-to-download-twitch-clips-make-youtube-videos/
Publicar un comentario for "How to Trim Twitch Videos and Upload Them to Youtube"